DESAIN FLORAL LOGO DI COREL DRAW
12/05/2012

Dalam
tutorial ini Anda akan belajar bagaimana merancang sebuah
logo warna-warni bunga dengan Corel Draw menggunakan
alat Bezier & Shape. Kita akan membuat bentuk bunga,
tekstur bunga, gelembung & berkilau dalam tutorial ini.
Logo sumber file untuk template desain logo mengagumkan juga
tersedia untuk download gratis Anda di akhir dari tutorial ini! kami
menyarankan Corel Draw yang digunakan adalah Corel Draw 11 ke atas.
Langkah 1: Elemen Dasar
Pertama-tama Anda harus menggunakan CorelDraw dengan versi 11 +. Dalam tutorial ini saya menggunakan CorelDraw X5. Mari kita mulai!
Pertama kita lihat unsur-unsur dasar yang digunakan untuk membuat desain ini:
Pertama-tama Anda harus menggunakan CorelDraw dengan versi 11 +. Dalam tutorial ini saya menggunakan CorelDraw X5. Mari kita mulai!
Pertama kita lihat unsur-unsur dasar yang digunakan untuk membuat desain ini:
Langkah 2: Membuat Lembar Kerja yang
Sekarang Anda tahu langkah-langkah dan elemen, kita akan mulai.
Pertama-tama buka program CorelDraw Anda. Sekarang membuat file baru dan mengatur ukuran kertas A4 dengan tampilan lanskap.
Sekarang Anda tahu langkah-langkah dan elemen, kita akan mulai.
Pertama-tama buka program CorelDraw Anda. Sekarang membuat file baru dan mengatur ukuran kertas A4 dengan tampilan lanskap.
Langkah 3: Bekerja dengan Bezier Tool
Sekarang kita telah mengatur lembar kerja kita, sekarang kita akan mulai membuat Shape Floral, dengan menggunakan "Bezier Tool".
gambar bentuk dengan menggunakan "Bezier Tool", titik & klik kiri untuk membuat bentuk segitiga tipis seperti pada gambar di bawah.
Sekarang kita telah mengatur lembar kerja kita, sekarang kita akan mulai membuat Shape Floral, dengan menggunakan "Bezier Tool".
gambar bentuk dengan menggunakan "Bezier Tool", titik & klik kiri untuk membuat bentuk segitiga tipis seperti pada gambar di bawah.
Tip: Pastikan bahwa klik terakhir dihubungkan dengan klik pertama atau Anda tidak dapat menempatkan warna pada bentuk.
Langkah 4: Menciptakan Bentuk Floral
Bentuklah segitiga dengan menggunakan "Shape Tool", toolbar Ini posisinya disebelah kiri kedua dari atas. klik kiri di segitiga menggunakan "Shape Tool" dan temukan "Convert to Curve" di atas dan klik.
Langkah 4: Menciptakan Bentuk Floral
Bentuklah segitiga dengan menggunakan "Shape Tool", toolbar Ini posisinya disebelah kiri kedua dari atas. klik kiri di segitiga menggunakan "Shape Tool" dan temukan "Convert to Curve" di atas dan klik.
Setelah
itu Anda akan melihat dua panah putus-putus, klik dan tarik untuk
membentuknya, terapkan ini untuk semua baris sampai Anda membuat
bentuk seperti pada gambar
klik
kiri dan tarik garis bawah dalam bentuk menggunakan "Shape Tool", untuk
membuat node baru dan membentuknya menggunakan "Corver to Curve", untuk
membuatnya lebih alami.
Langkah 5: Mewarnai Bentuk Floral
Sekarang mari kita menempatkan warna sehingga akan terlihat lebih alami.Pilih Shape Floral. Pergi ke tool Fountain Fill, yang di toolbar kiri bawah. Pilih Custom Fill pada paduan warna dan membuat type Linier.
Sekarang Anda akan melihat kotak warna. Anda dapat mengubah warna dengan mengklik kiri, isi warna dengan Light Blue di sebelah kiri Cyan di tengah dan Dark Blue tengah di kanan. Anda dapat membuat Custom fill dengan mengklik dua kali pada kotak warna.
Isi dengan warna Cyan di sebelah kiri tengah, dan Cyan yang lain di kanan tengah.
Dua warna kustom di tengah akan membuat gradien warna lebih lembut.
buat Gradient Angle sampai 27, sebenarnya Anda dapat mengubah ini sesuka anda, tapi dalam tutorial ini memungkinkan membuatnya 27.
Sekarang mari kita menempatkan warna sehingga akan terlihat lebih alami.Pilih Shape Floral. Pergi ke tool Fountain Fill, yang di toolbar kiri bawah. Pilih Custom Fill pada paduan warna dan membuat type Linier.
Sekarang Anda akan melihat kotak warna. Anda dapat mengubah warna dengan mengklik kiri, isi warna dengan Light Blue di sebelah kiri Cyan di tengah dan Dark Blue tengah di kanan. Anda dapat membuat Custom fill dengan mengklik dua kali pada kotak warna.
Isi dengan warna Cyan di sebelah kiri tengah, dan Cyan yang lain di kanan tengah.
Dua warna kustom di tengah akan membuat gradien warna lebih lembut.
buat Gradient Angle sampai 27, sebenarnya Anda dapat mengubah ini sesuka anda, tapi dalam tutorial ini memungkinkan membuatnya 27.
Jika Anda melakukannya dengan benar maka akan terlihat seperti ini
Sekarang gunakan langkah yang sama seperti di atas, buatlah 3 bentuk Floral dalam warna berbeda.
Coba gunakan variasi warna Pink / Ungu, Hijau & Kuning, tetapi Anda dapat memilih semua warna yang Anda sukai.
Coba gunakan variasi warna Pink / Ungu, Hijau & Kuning, tetapi Anda dapat memilih semua warna yang Anda sukai.
Tip: Lebih
banyak warna kustom di tengah akan membuat gradien warna lebih
lembut. Cobalah untuk bermain di skema terang ke gelap, yang akan tampak
lebih alami.
Langkah 6: Menciptakan Tekstur Floral
Mari kita sekarang mulai untuk membuat Tekstur Floral, sepertinya sekarang Anda tahu bagaimana bekerja dengan "Bezier Tool" & "Shape Tool".
Buat 5 Segitiga tipis dengan "Bezier Tool Shape Tool &" gunakan cara yang sama seperti Langkah 3 - 4.
Langkah 6: Menciptakan Tekstur Floral
Mari kita sekarang mulai untuk membuat Tekstur Floral, sepertinya sekarang Anda tahu bagaimana bekerja dengan "Bezier Tool" & "Shape Tool".
Buat 5 Segitiga tipis dengan "Bezier Tool Shape Tool &" gunakan cara yang sama seperti Langkah 3 - 4.
Bentuklah dengan menggunakan "Shape Tool" dan menempatkan warna Light Blue di dalamnya.
Langkah 7: Transparancyi & PowerClip
Sekarang Anda telah memiliki Tekstur Floral, mari kita menerapkannya ke dalam Bentuk Floral. Tapi pertama-tama kita akan membuatnya menjadi sedikit transparan sehingga akan berbaur dengan baik.
Pergi ke Tools Interactif Transparancy, ada di toolbar kiri bawah,
Clik Kiri & Drag Tekstur Floral, ke bawah, sehingga transparansi akan membuatnya linier ke bawah.
Sekarang Anda telah memiliki Tekstur Floral, mari kita menerapkannya ke dalam Bentuk Floral. Tapi pertama-tama kita akan membuatnya menjadi sedikit transparan sehingga akan berbaur dengan baik.
Pergi ke Tools Interactif Transparancy, ada di toolbar kiri bawah,
Clik Kiri & Drag Tekstur Floral, ke bawah, sehingga transparansi akan membuatnya linier ke bawah.
Setelah itu, kita akan memasukkan Tekstur Floral ke dalam Bentuk Floral menggunakan PowerClip"
Kiri-klik Tekstur Floral, dan kemudian pergi ke toolbar atas dan temukan Efect> PowerClip >Place inside Container.
Kemudian Anda akan melihat panah hitam, Kiri-klik untuk Bentuk Floral,
dan sekarang Anda akan melihat bahwa Tekstur Floral berada di dalam BentukFloral. Anda dapat pergi "dalam" atau "luar" wadah dengan menekan Ctrl sambilmengklik dua kali.
Kiri-klik Tekstur Floral, dan kemudian pergi ke toolbar atas dan temukan Efect> PowerClip >Place inside Container.
Kemudian Anda akan melihat panah hitam, Kiri-klik untuk Bentuk Floral,
dan sekarang Anda akan melihat bahwa Tekstur Floral berada di dalam BentukFloral. Anda dapat pergi "dalam" atau "luar" wadah dengan menekan Ctrl sambilmengklik dua kali.
terapkan pada Bentuk Floral yang lain, dengan menggunakan cara yang sama seperti langkah 6 - 7
Langkah 8: Mengatur Bentuk Floral
Sekarang kita memiliki 4 Bentuk Floral, mari kita mengatur mereka ke dalamposisi. gunakan "Pick Tool" klik salah satu Shape Floral dan klik kiri dua kali sampai Anda melihat panah berputar. klik kiri dan Drag, untuk memutar bentuk
Sekarang kita memiliki 4 Bentuk Floral, mari kita mengatur mereka ke dalamposisi. gunakan "Pick Tool" klik salah satu Shape Floral dan klik kiri dua kali sampai Anda melihat panah berputar. klik kiri dan Drag, untuk memutar bentuk
gunakan cara yang sama seperti di atas, atur Shape Floral lainnya ke dalam posisi seperti di bawah ini.
Salin dan duplikat dengan menggunakan "Ctrl + C" dan "Ctrl + V", untuk membuatnya lebih padat.
Langkah 9: Membuat Bubbles
Kita akan membuat Gelembung, gunakan "Ellipse Tool" klik kiri dan tarik untuk membuat lingkaran, toolbar ini ada di sebelah kiri.
Kita akan membuat Gelembung, gunakan "Ellipse Tool" klik kiri dan tarik untuk membuat lingkaran, toolbar ini ada di sebelah kiri.
salin
atau duplikasi lingkaran menggunakan "Ctrl + C" & "Ctrl + V", ubah
ukuran dan atur mereka seperti dalam gambar di bawah.
Masukan Warna Putih pada Circle, dan tempatkan lingkaran di atas ShapeFloral.
Langkah 10: Mentransparansi Gelembung
Sekarang kita akan membuat Gelembung Transparan, sehingga akan terlihatseperti air tetes. Pergi ke Tools Interctive Transparancy, di Tools Interactive Transparancy pergi ke toolbar kiri atas. Di sana Anda akan melihat jenis transparansi, mengaturnya agar Radial.
Sekarang kita akan membuat Gelembung Transparan, sehingga akan terlihatseperti air tetes. Pergi ke Tools Interctive Transparancy, di Tools Interactive Transparancy pergi ke toolbar kiri atas. Di sana Anda akan melihat jenis transparansi, mengaturnya agar Radial.
Jika Anda melakukannya dengan benar maka akan terlihat seperti ini
Langkah 11: Membuat Sparkle
Kita akan menciptakan kilauan untuk membuat gelembung mengkilap. Pergi ke Shape Tool Banner, setelah itu pergi ke toolbar atas, di sana kita dapat memilih bentuk yang kita cari. Pilih bentuk terakhir di toolbar, yang merupakan bentuk ledakan
Kita akan menciptakan kilauan untuk membuat gelembung mengkilap. Pergi ke Shape Tool Banner, setelah itu pergi ke toolbar atas, di sana kita dapat memilih bentuk yang kita cari. Pilih bentuk terakhir di toolbar, yang merupakan bentuk ledakan
Masukan warna putih di dalamnya, dan mengaturnya ke dalam Bubbles.
Hasil Akhir
Dan kita selesai, Anda dapat membuatnya lebih menarik dengan menambahkan latar belakang atau teks seperti gambar akhir di bawah
Dan kita selesai, Anda dapat membuatnya lebih menarik dengan menambahkan latar belakang atau teks seperti gambar akhir di bawah
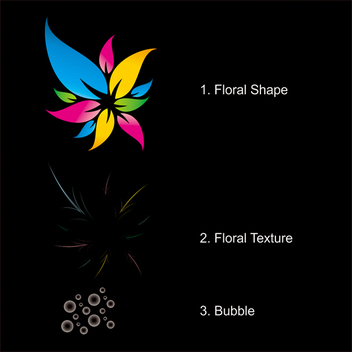
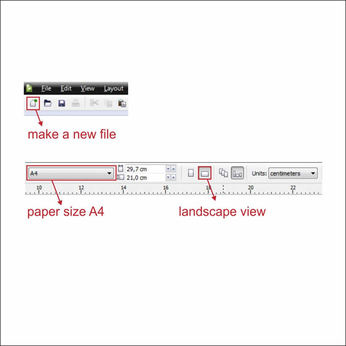
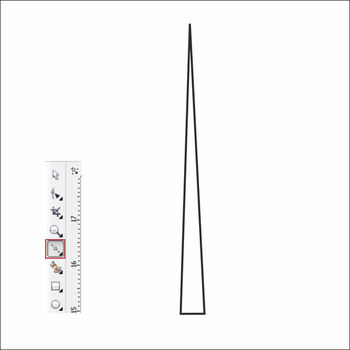
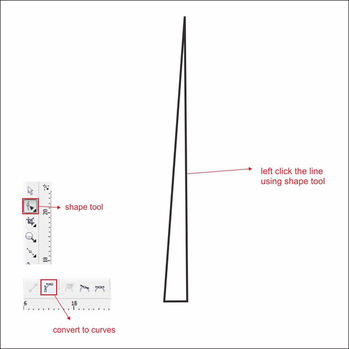
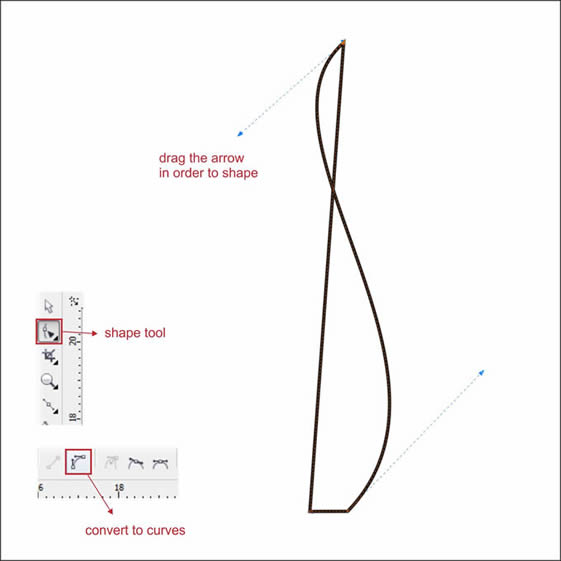
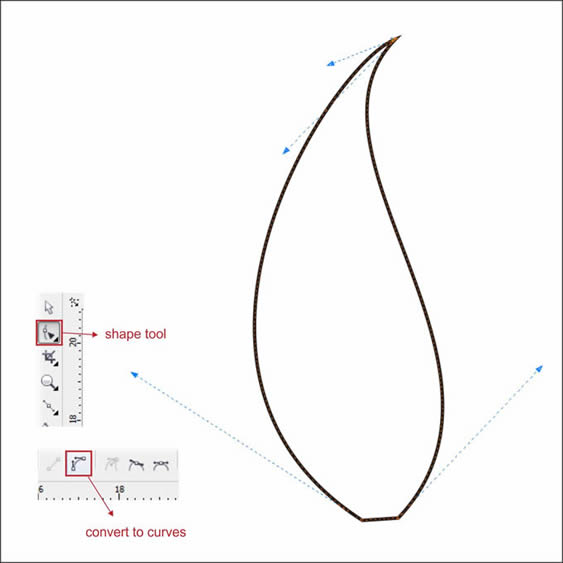
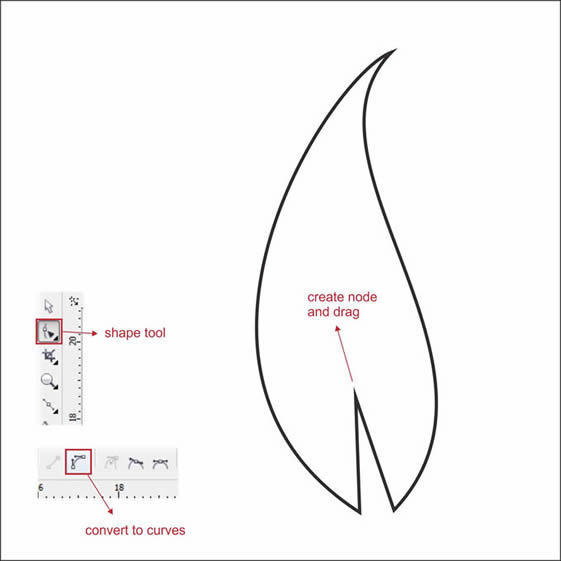
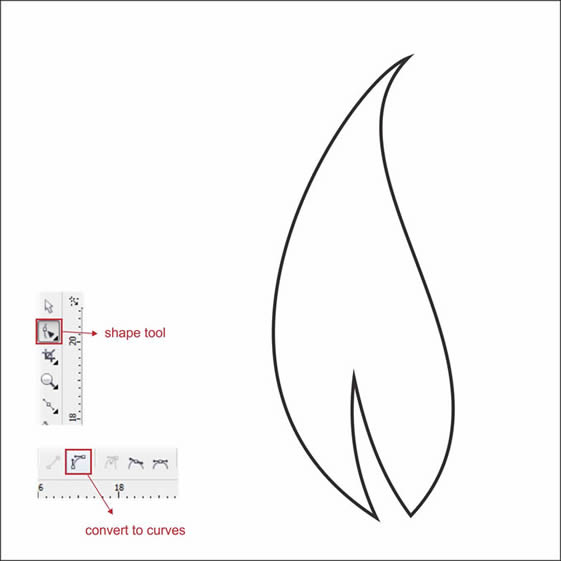
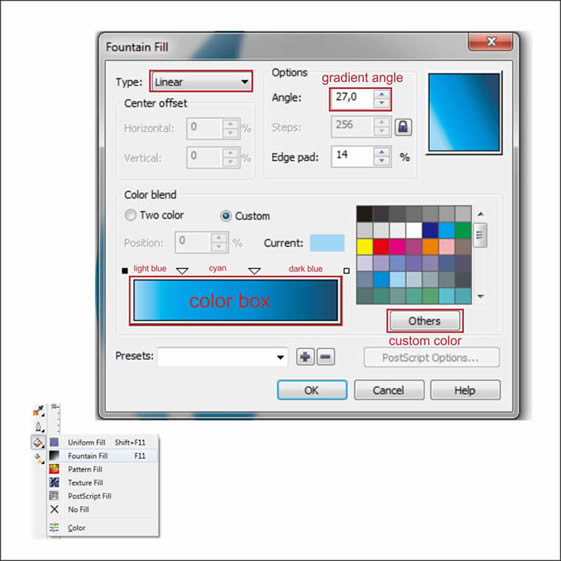
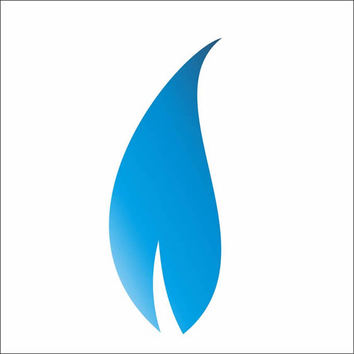
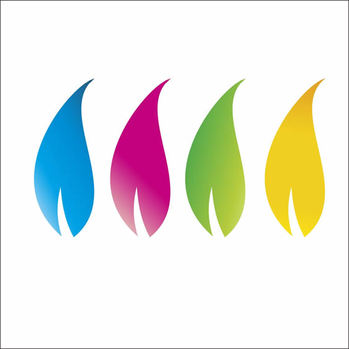
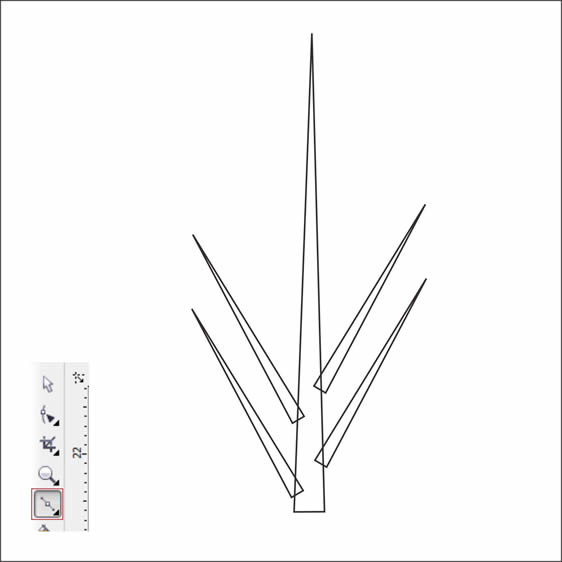
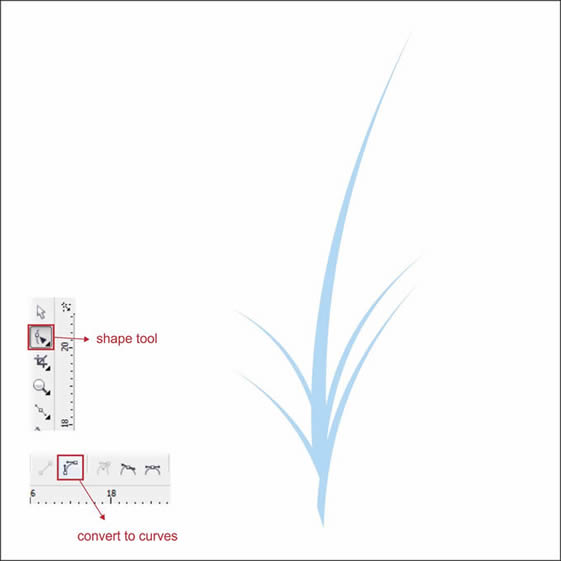
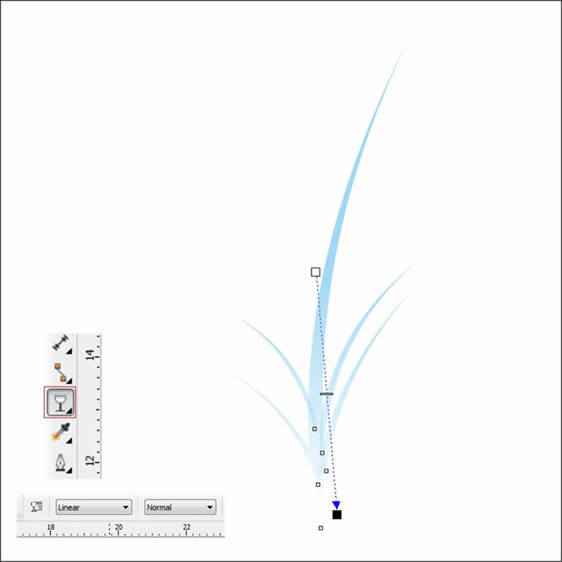
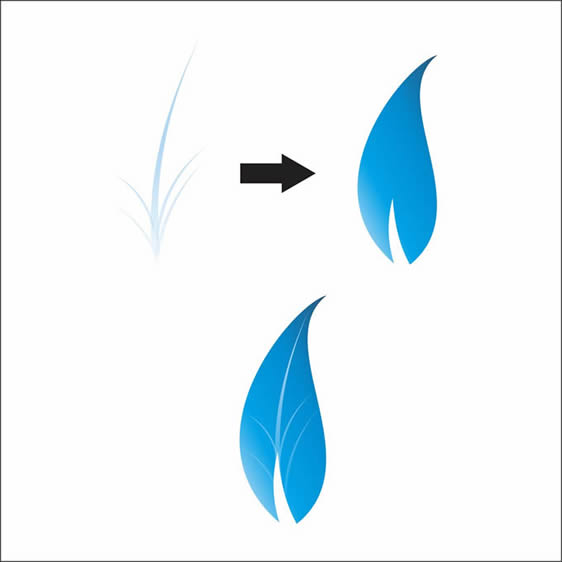

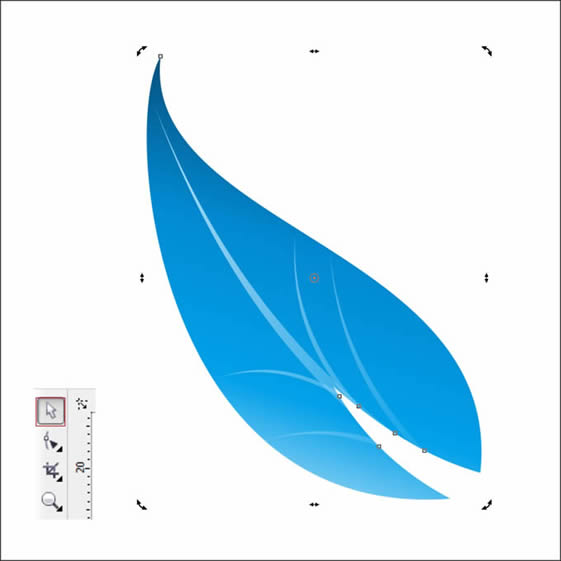


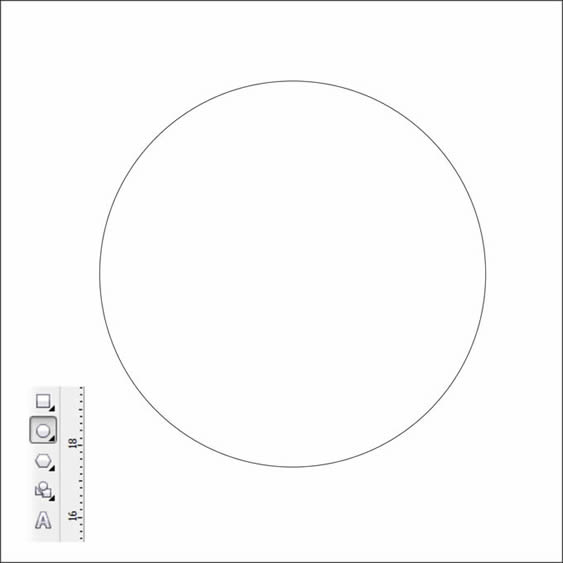
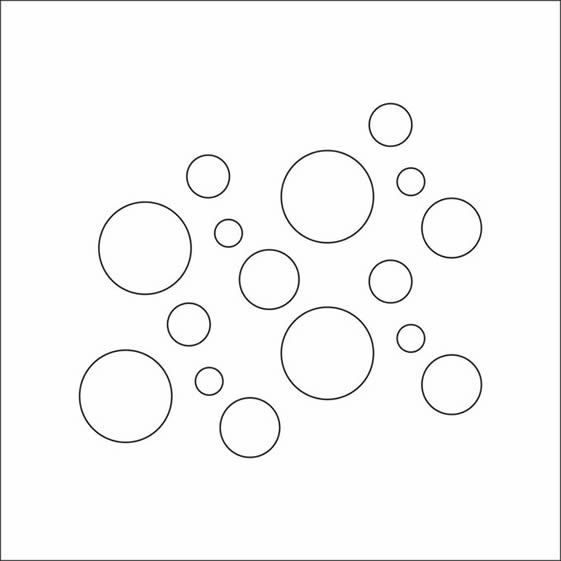



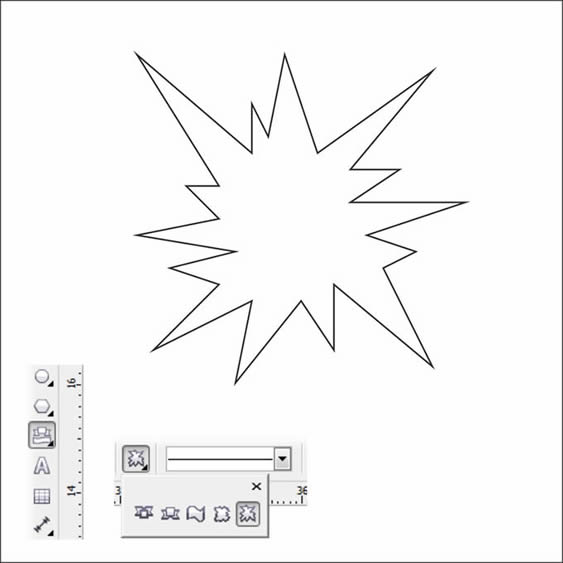


Tidak ada komentar:
Posting Komentar